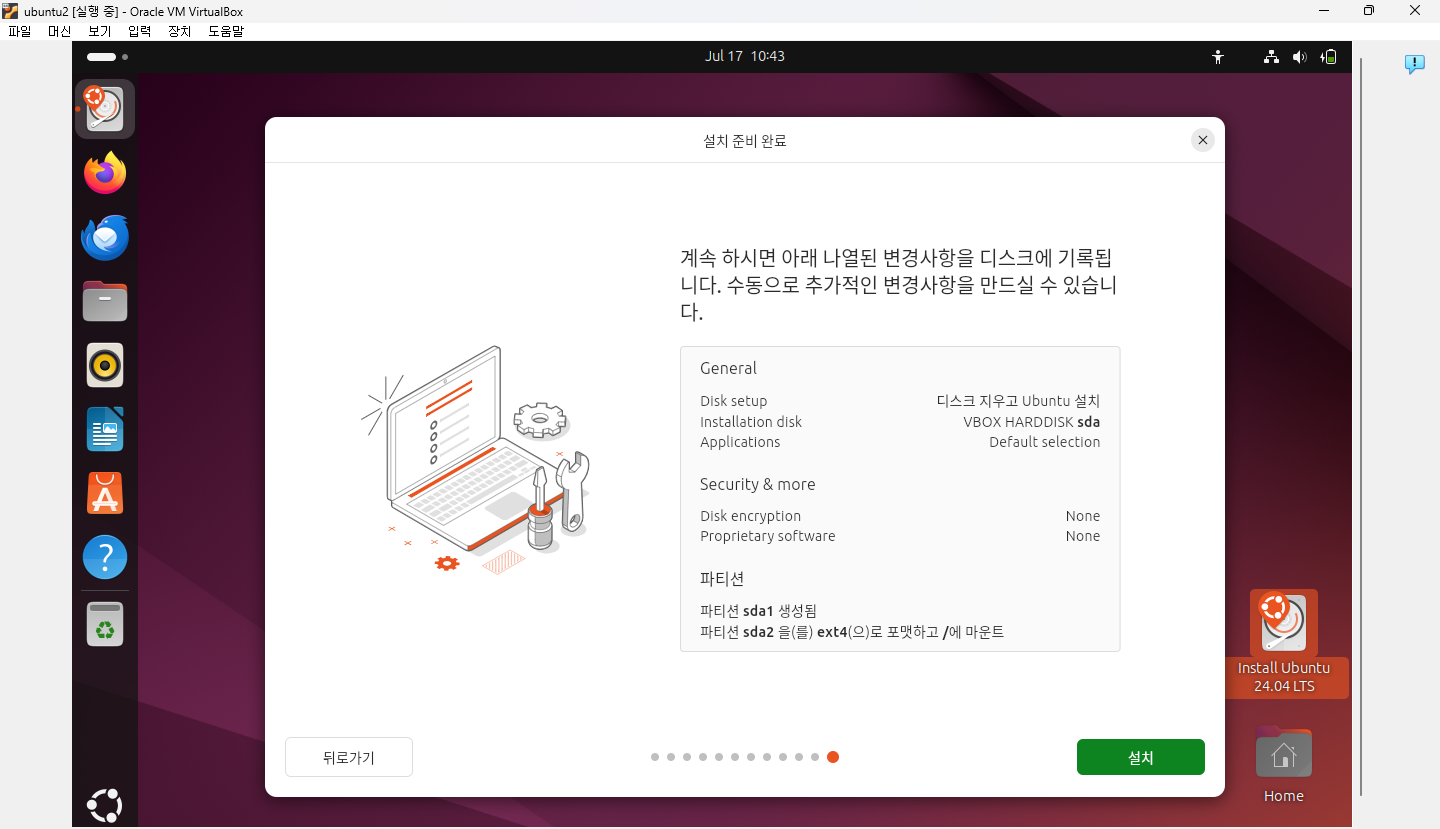2024. 7. 19. 16:23ㆍ카테고리 없음
Virtual machine
Virtual Machine은 물리적인 컴퓨터에서 소프트웨어 방식으로 별도의 컴퓨터 시스템을 에뮬레이트하기 위한 시스템이다.
물리적인 컴퓨터 내부에 존재하는 또 다른 소프트웨어 컴퓨터라고 보면 된다.
가상 머신을 활용하면 하나의 하드웨어 내부에서 여러 개의 컴퓨터가 있는 것처럼 하드웨어를 흉내낼 수 있다.
대표적인 virtual machine은 VMware와 Virtual Box가 있다.
이번 포스팅에서는 Virtual Box에 Ubuntu를 설치해보려고 한다.
아래 링크에서 본인 플랫폼에 해당하는 Virtual Box를 무료로 다운로드 할 수 있다.
https://www.virtualbox.org/wiki/Downloads
Downloads – Oracle VM VirtualBox
Download VirtualBox Here you will find links to VirtualBox binaries and its source code. VirtualBox binaries By downloading, you agree to the terms and conditions of the respective license. VirtualBox 7.0.20 platform packages The binaries are released unde
www.virtualbox.org
ISO 이미지
ISO(국제 표준화 기구)가 제정한 광학 디스크의 압축 파일이다.
ISO 이미지를 사용하면 usb처럼 물리적인 경로를 거치지 않고 인터넷을 통해 소프트웨어를 배포할 수 있다.
운영체제를 설치할 때 해당 운영체제의 ISO 이미지를 가지고 있다면 물리적인 경로를 거치지 않고 운영체제를 설치할 수 있다.
ISO 이미지 파일은 개인이 만들 수도 있기 때문에 공식적인 경로에서 제공해주는 ISO 이미지를 다운로드 하는 편이 좋다.
아래 링크에서 리눅스 OS Ubuntu 24.04 LTS 버전 ISO 파일을 다운로드 할 수 있다.
https://ubuntu.com/download/desktop
Ubuntu 설치
Virtual Box를 실행해보자.

새로 만들기를 눌러서 가상 머신 이름과 다운받은 ISO 이미지를 선택한다.

사용자 이름과 암호를 작성한다.

자신의 컴퓨터 사양에 맞게 적절한 메모리와 프로세서를 선택한다.

자신의 컴퓨터 사양에 맞게 적절한 가상 하드 디스크 용량을 선택한다.

새 가상 하드 디스크를 만들 때 “미리 전체 크기 할당”을 선택하면 지정한 디스크 크기만큼 공간을 차지한다.
선택하지 않으면 즉시 디스크 크기만큼 공간을 차지하지 않고 데이터를 저장할 때마다 크기가
커진다.
미리 전체 크기 할당을 선택해서 즉시 디스크 크기를 할당하는 것이 더 빠르다.
이제 ubuntu를 실행할 수 있다.

이제 순서대로 설치를 진행하면 된다.
언어를 선택한다.
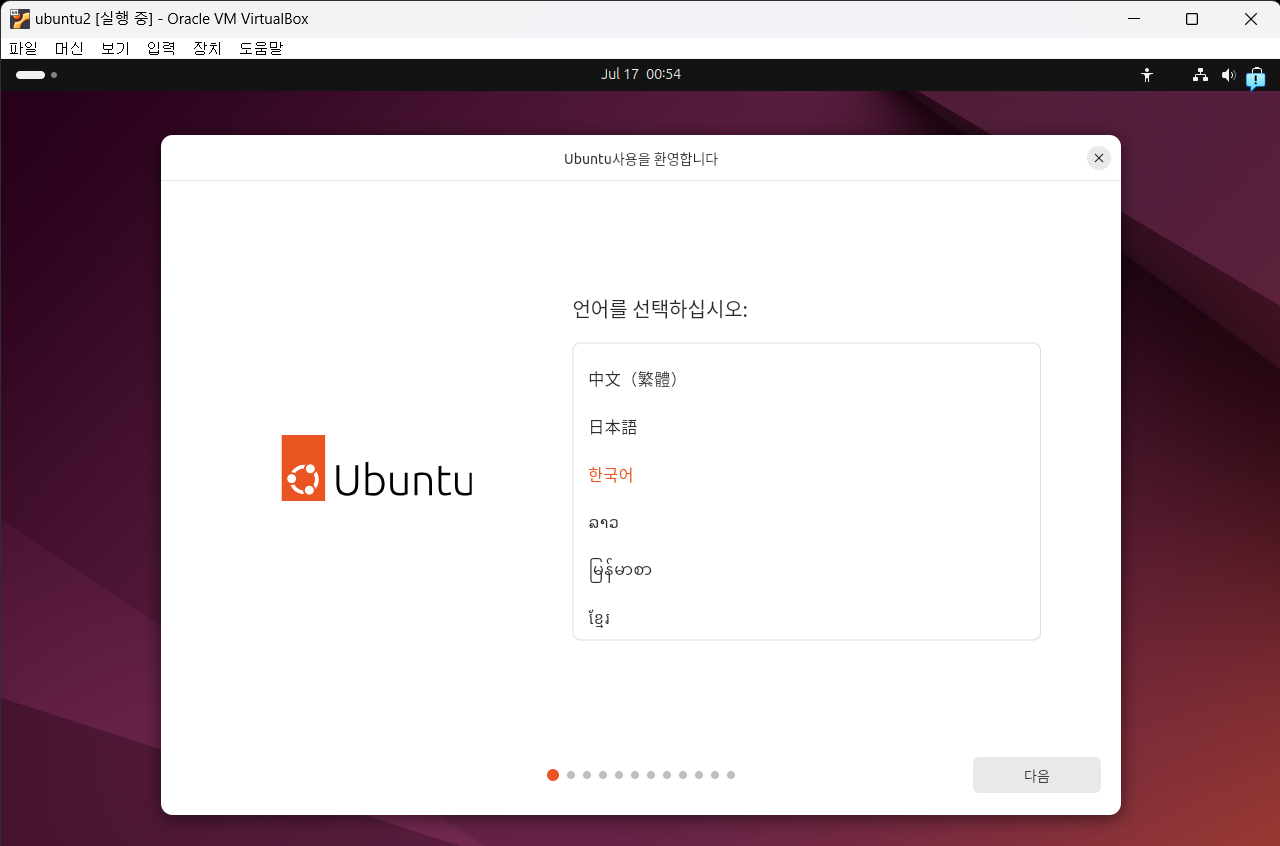
접근성을 선택한다.
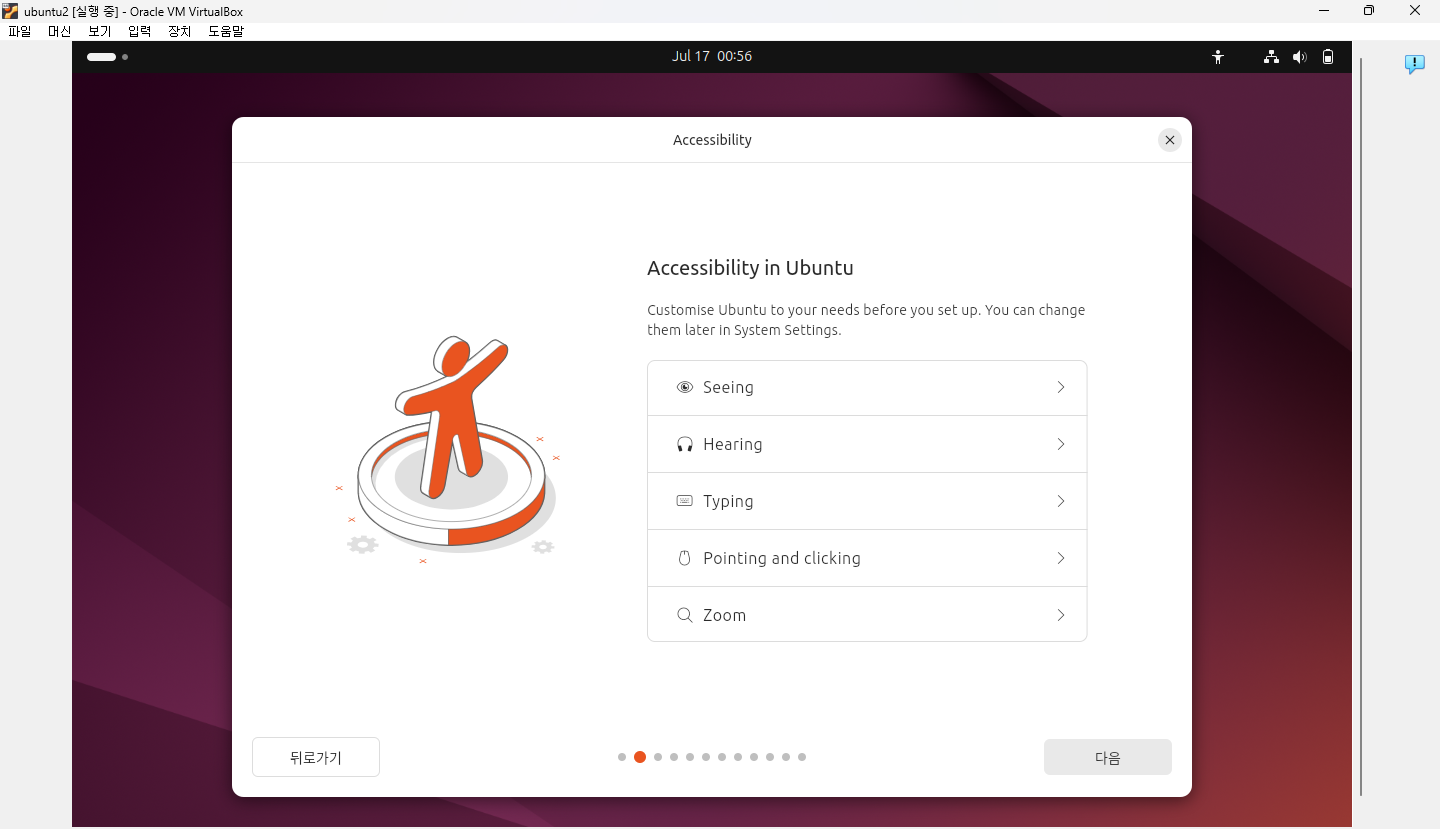
키보드를 선택한다.
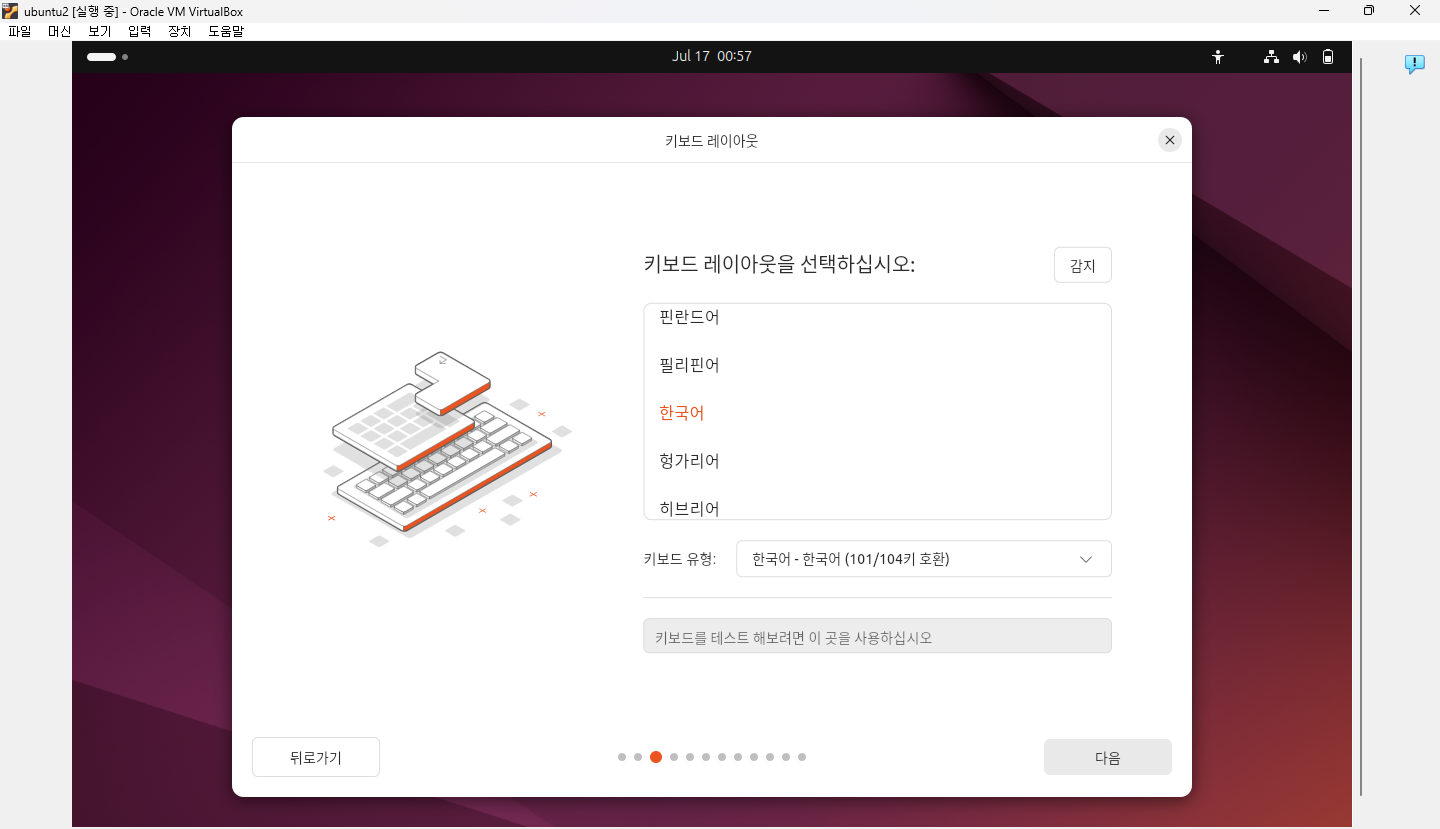
아직 네트워크에 연결하지 않았기 때문에 지금은 인터넷에 연결하지 않기를 선택한다.
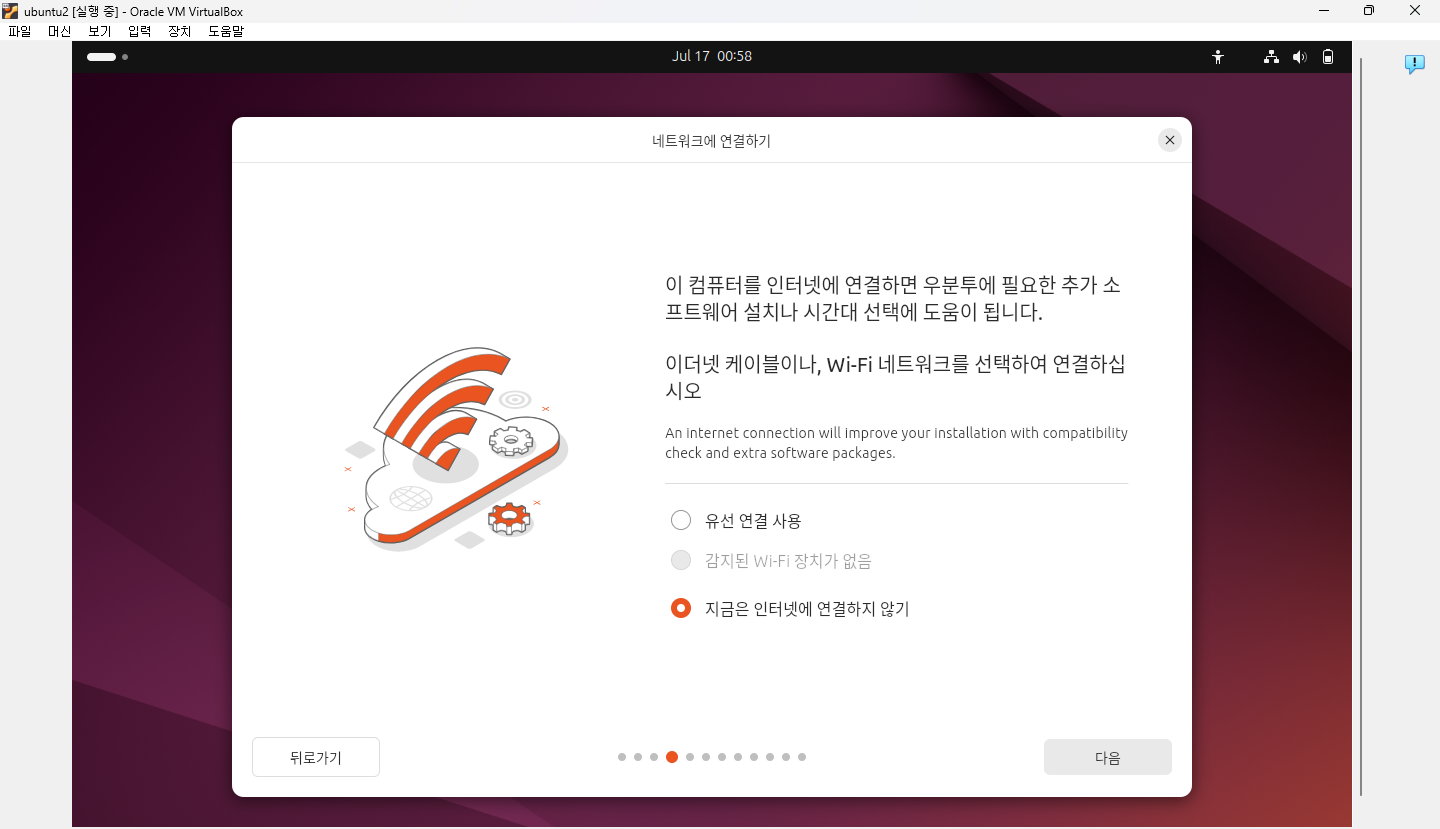
업데이트를 진행한다.
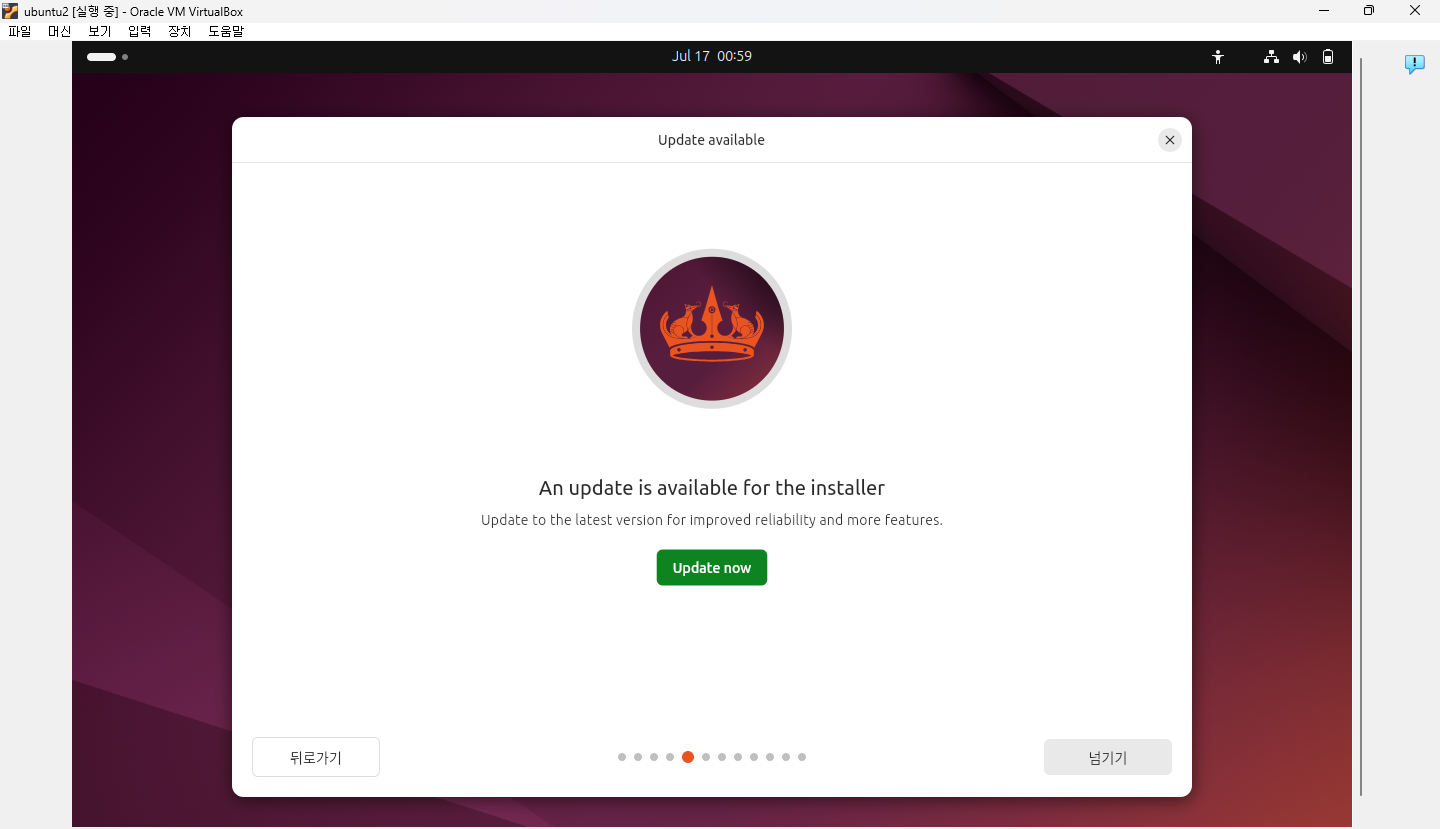
업데이트를 완료하면 installer를 다시 실행하라는 문구가 나온다.
close installer를 눌러 installer를 종료한다.
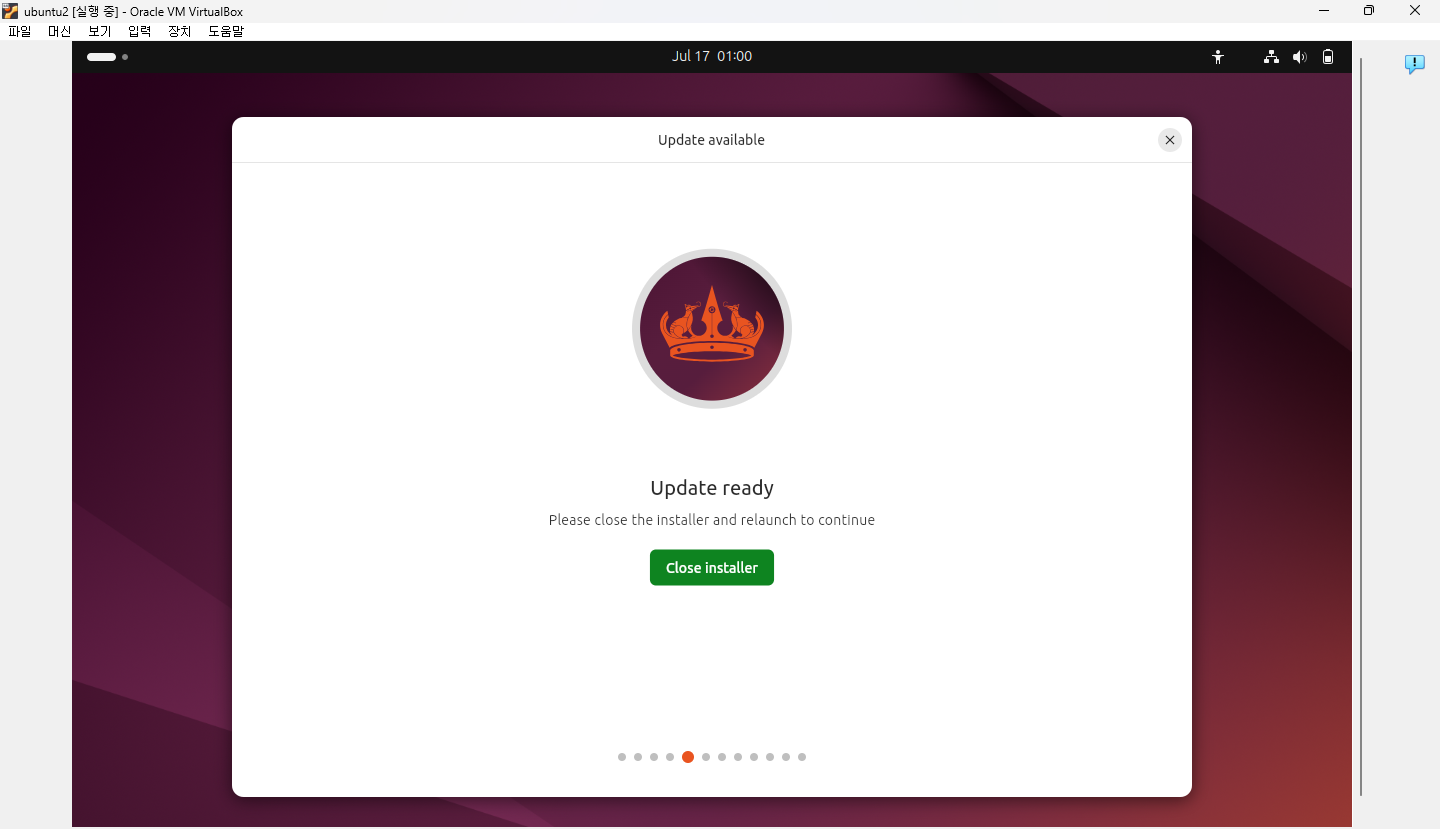
installer를 재실행한다.
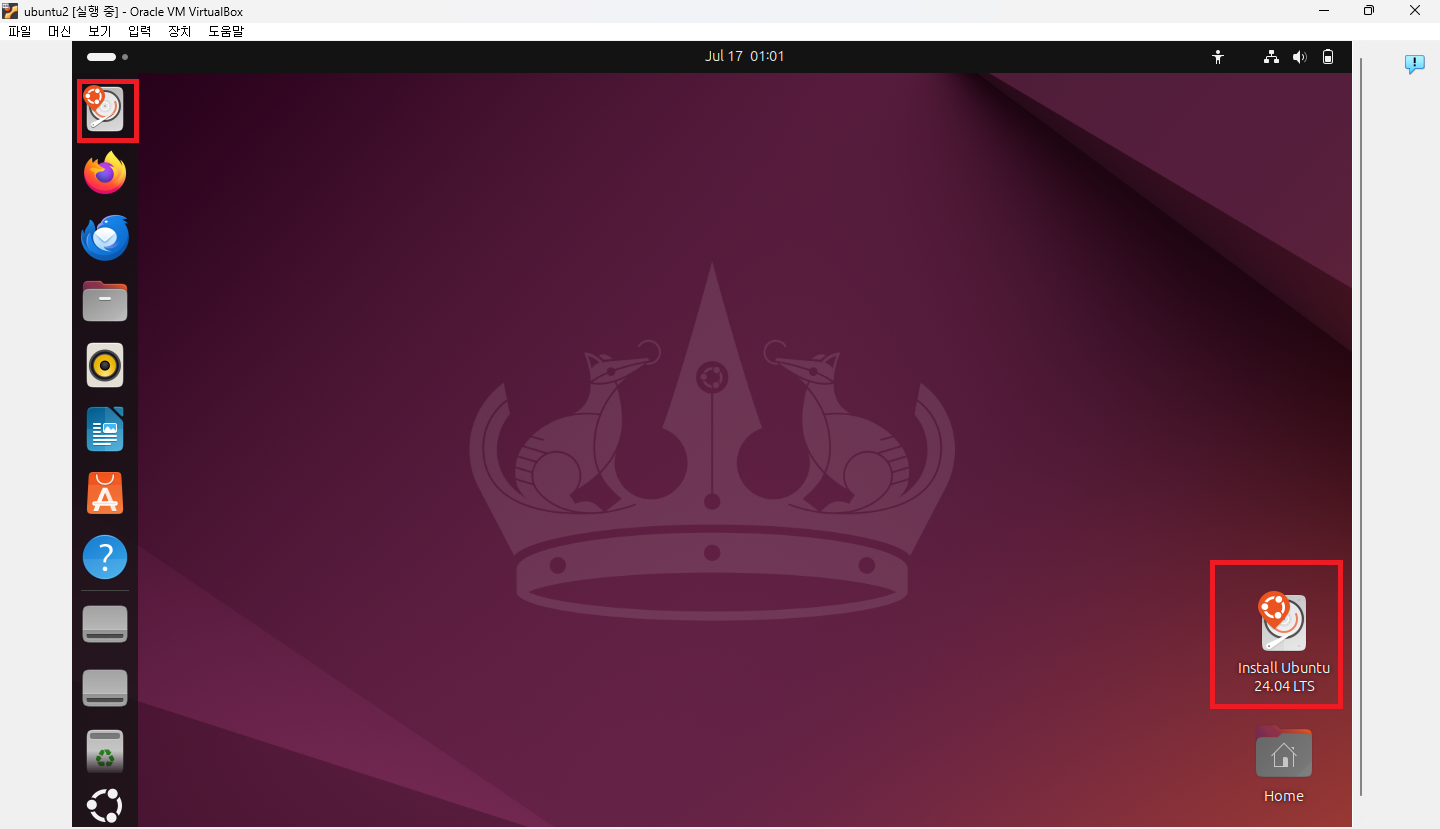
우분투 설치 방식을 선택하자.
처음 설치한다면 interactive 방식으로 한 단계씩 진행하자.
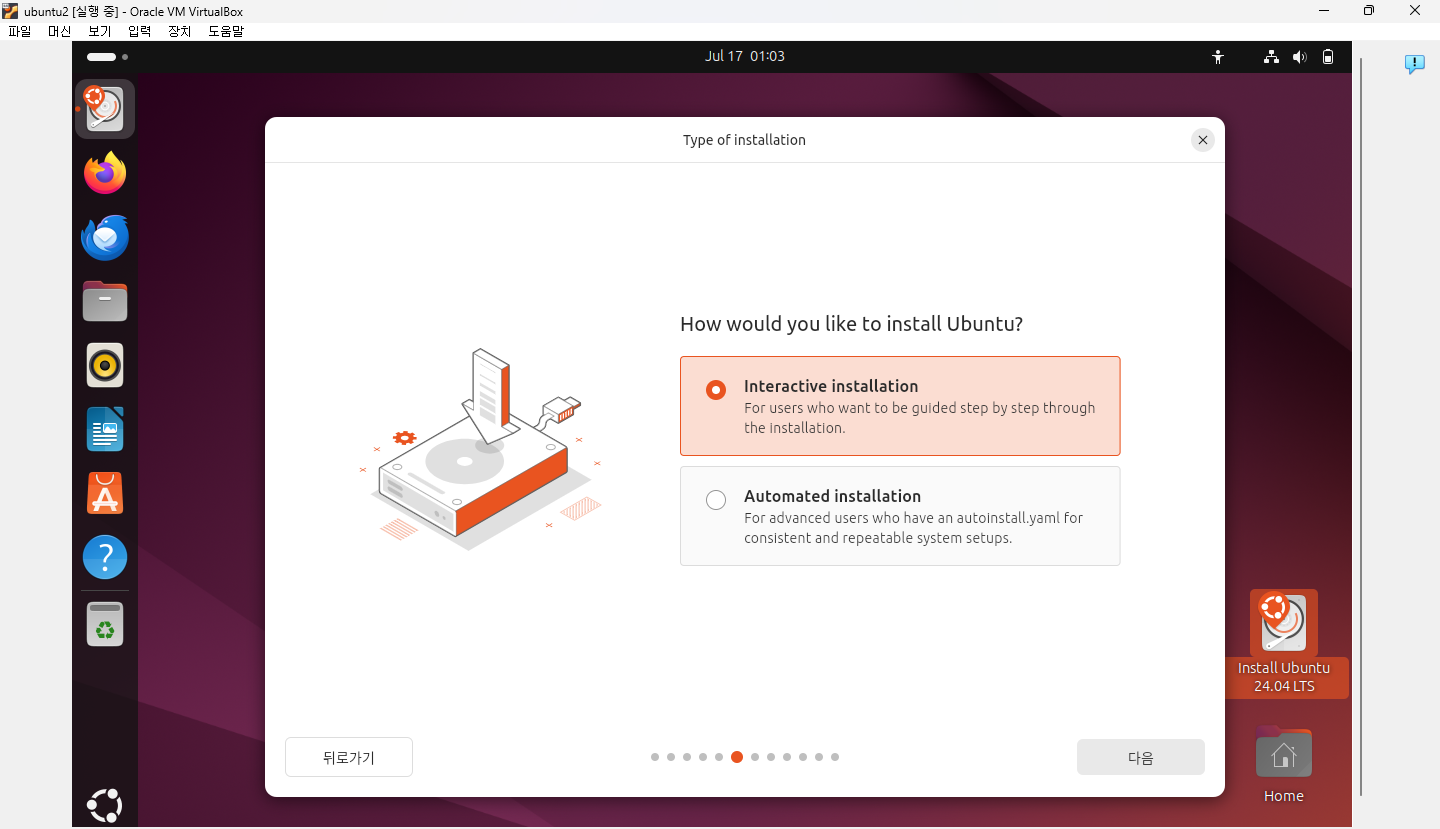
딱히 extended selection이 필요 없으면 Default selection을 선택하자.
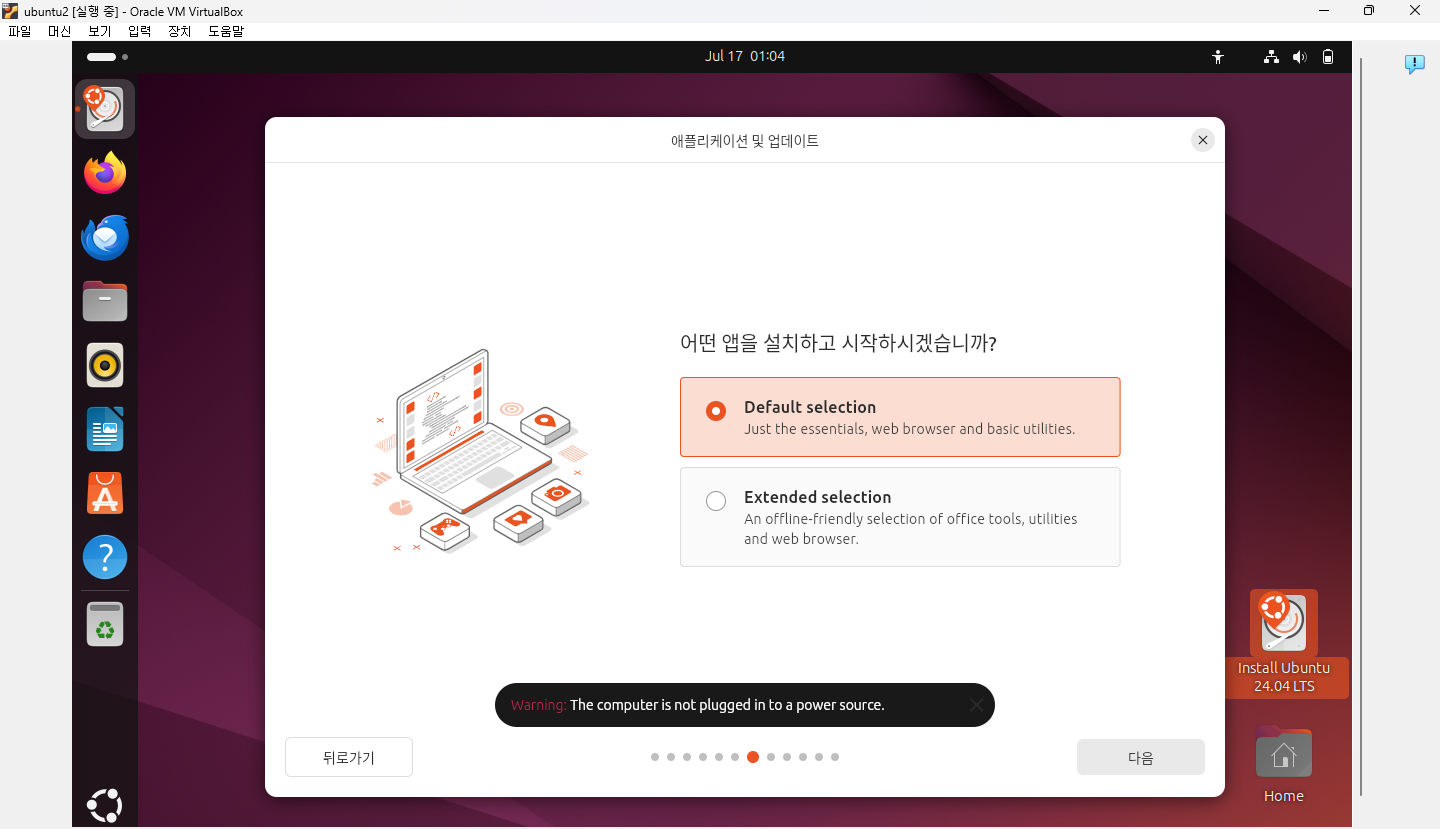
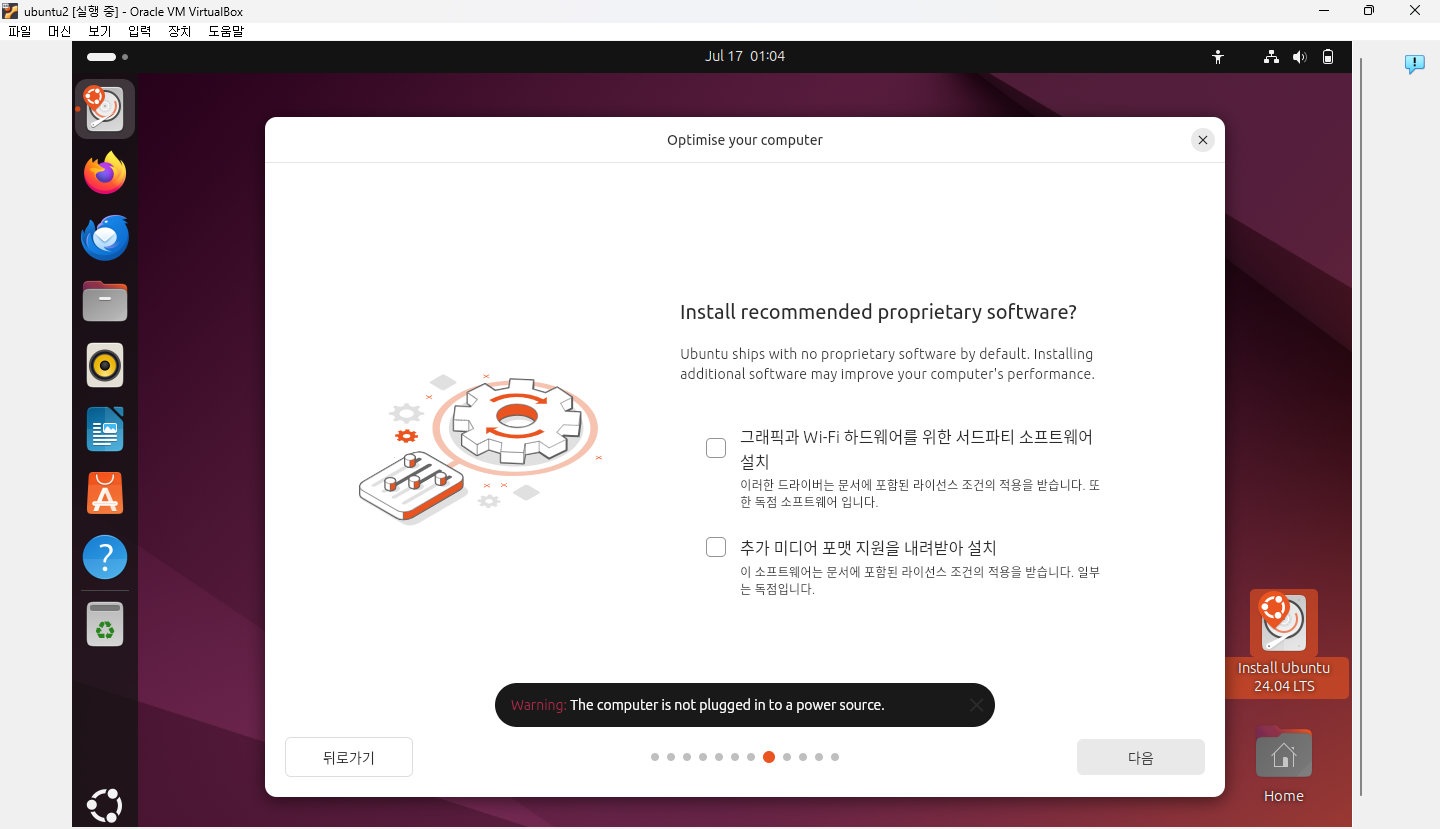
처음 설치한다면 "디스크 지우고 Ubuntu 설치"를 선택한다.
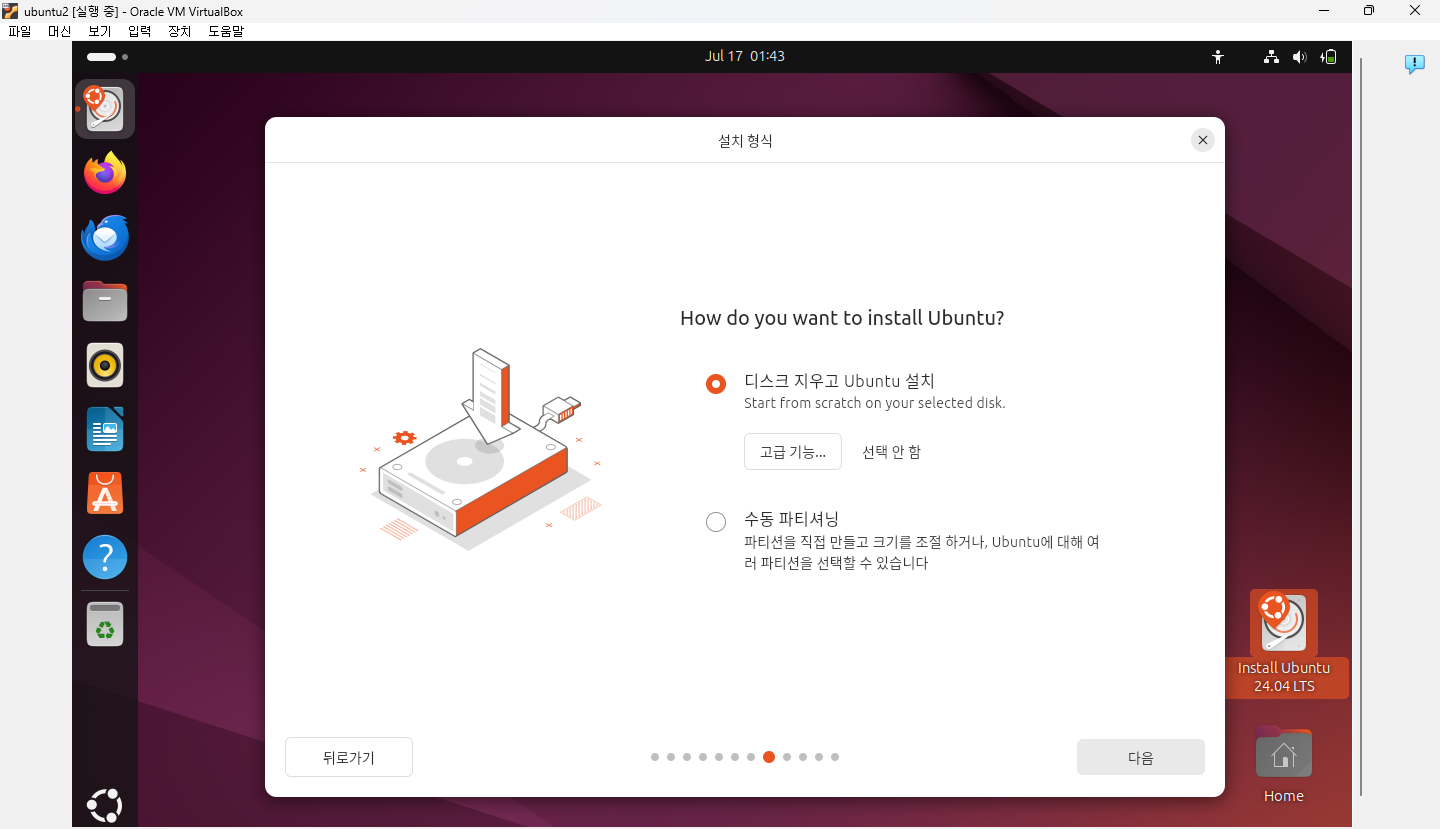
사용자 계정을 생성한다.
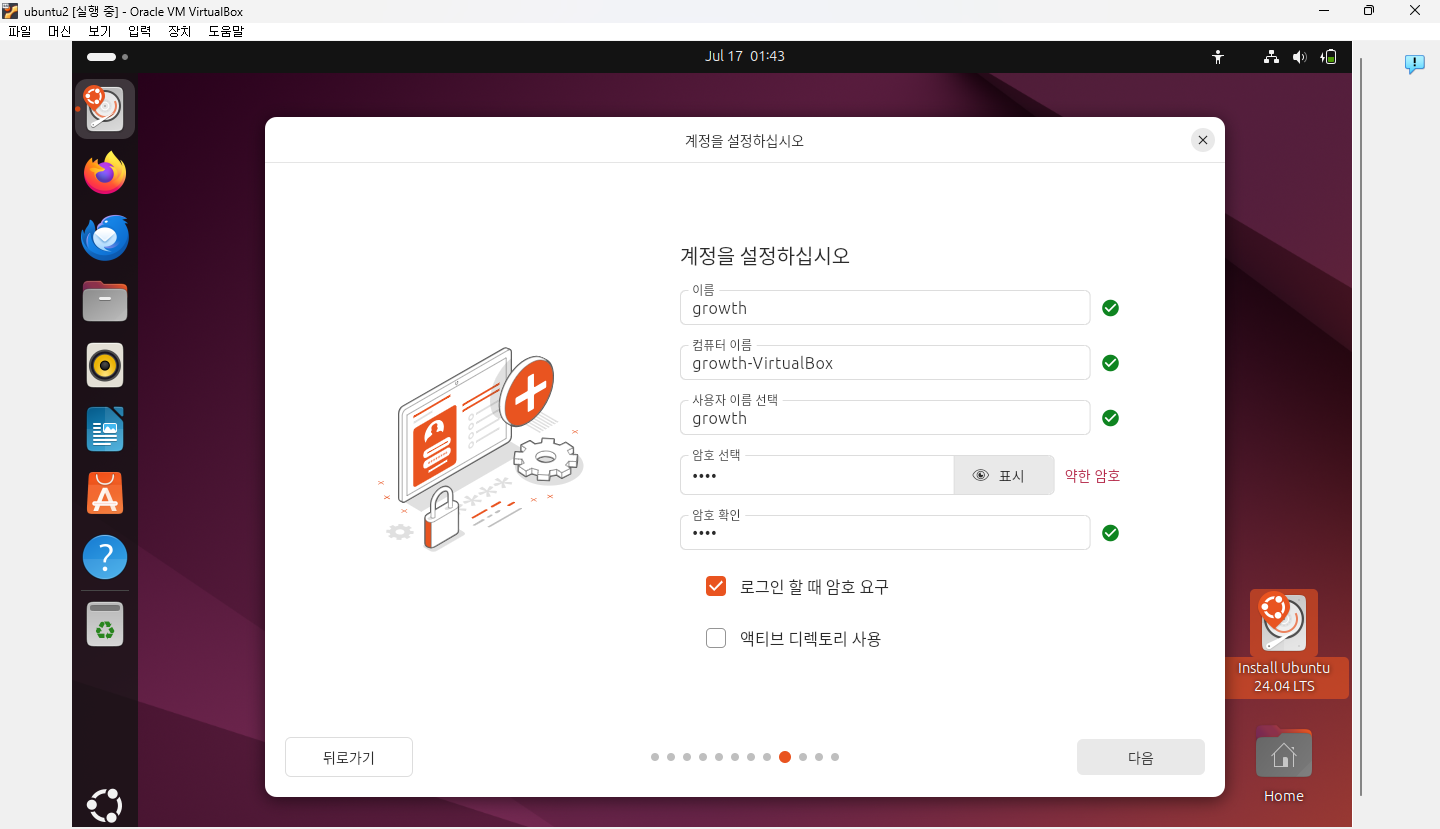
시간대를 설정한다.
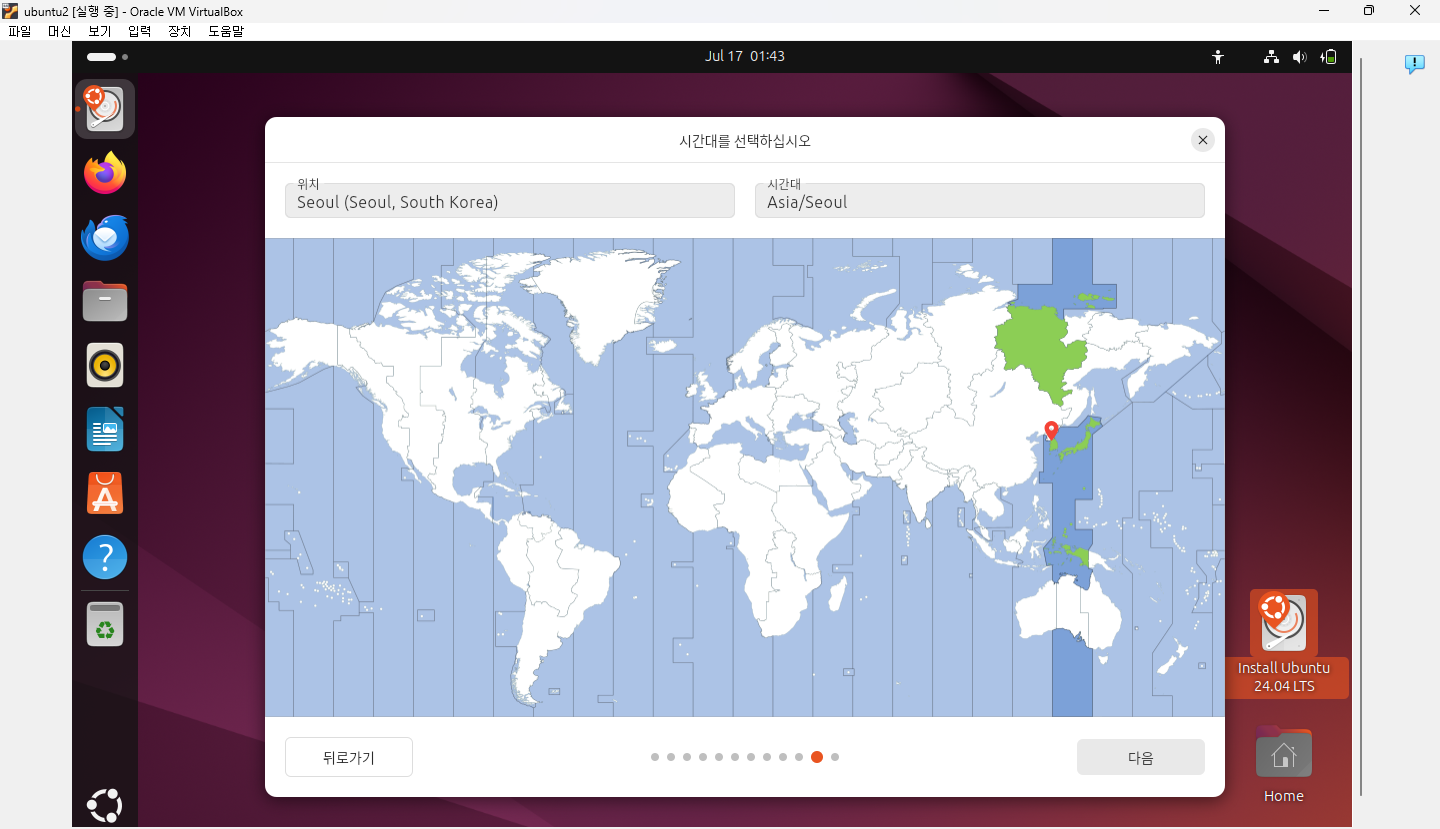
설치가 완료되었다.